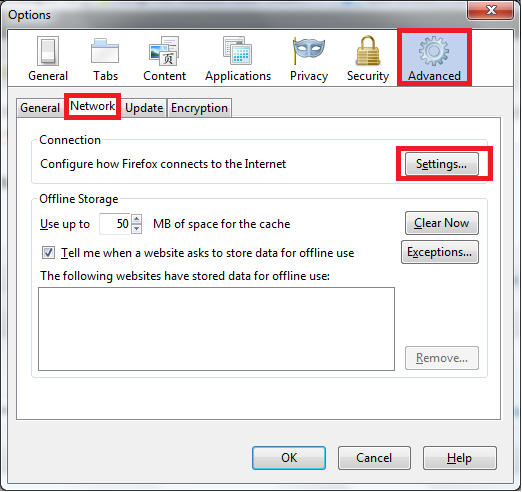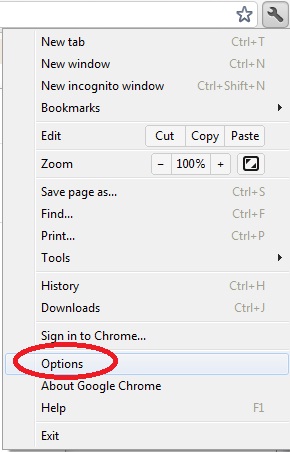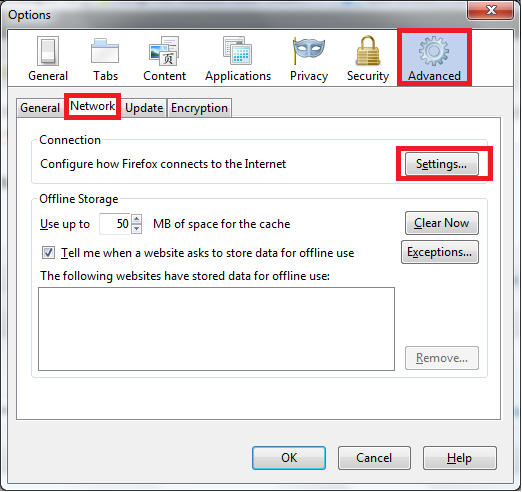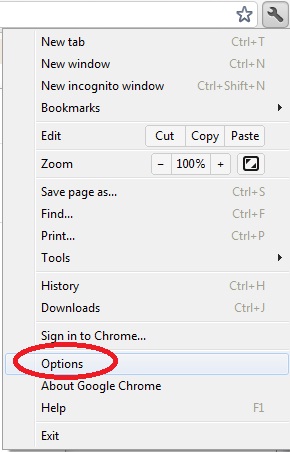Home
>
Komputer dan IT
> Pengertian Jaringan Komputer >> Macam dan Tipe Jaringan
Pengertian Jaringan Komputer >> Macam dan Tipe Jaringan
<p>Your browser does not support iframes.</p>


Pengertian Jaringan Komputer - Sistem jaringan komputer adalah
gabungan atau kumpulan dari beberapa komputer yang dapat diakses secara
bersama – sama (seperti floopy disk, CD-ROM, printer, dan sebagainya),
dan dapat berhubungan dengan komputer induk sistem lainnya yang letaknya berjauhan.
Adapun komunikasi data dapat diartikan pengiriman data secara elektronik
dari satu tempat ke tempat lain melalui suatu media komunikasi, dan
data yang dikirimkan tersebut merupakan hasil atau akan diproses oleh
suatu sistem komputer.
Sistem jaringan dapat memiliki peralatan pada komputer server
untuk dipakai secara bersama dengan komputer client-nya. Namun pada
setiap komputer lokal dapat juga dipasang peralatan khusus untuk
keperluan komputer lokal tersebut.
Dalam jaringan ada tiga komponen utama yang harus dipahami, yaitu :
- Host atau node, yaitu sistem komputer yang berfungsi sebagai sumber
atau penerima dari data yang dikirimkan. Node ini dapat berupa:
- Server : komputer tempat penyimpanan data dan program-program aplikasi yang digunakan dalam jaringan,
- Client : komputer yang dapat mengakses sumber daya (berupa data dan program aplikasi) yang ada pada server,
- Shared pheriperal : peralatan-peralatan yang terhubung dan digunakan
dalam jaringan (misalnya, printer, scanner, harddisk, modem, dan
lain-lain).
- Link, adalah media komunikasi yang menghubungkan antara node yang
satu dengan node lainnya. Media ini dapat berupa saluran transmisi kabel
dan tanpa kabel,
- Software (Perangkat Lunak), yaitu program yang mengatur dan
mengelola jaringan secara keseluruhan. Termasuk di dalamnya sistem
operasi jaringan yang berfungsi sebagai pengatur komunikasi data dan
periferal dalam jaringan.
Tipe-tipe Jaringan Komputer
Ada beberapa tipe jaringan komputer yang umumnya digunakan. Berikut ini beberapa klasifikasi tipe jaringan komputer yang ada :
1. Berdasarkan letak geografis
- Local Area Network (LAN), jaringan ini berada pada satu bangunan
atau lokasi yang sama, dengan kecepatan transmisi data yang tinggi
(mulai dari 10 Mbps ke atas), dan menggunakan peralatan tambahan seperti
repeater, hub, dan sebagainya.
- Metropolitan Area Network (MAN), jaringan ini merupakan gabungan
beberapa LAN yang terletak pada satu kota(jangkauan 50-75 mil) yang
dihubungkan dengan kabel khusus atau melalui saluran telepon, dengan
kecepatan transmisi antara 56 Kbps sampai 1 Mbps, dan menggunakan
peralatan seperti router, telepon, ATM switch, dan antena parabola.
- Wide Area Network (WAN), jaringan ini merupakan gabungan dari
komputer LAN atau MAN yang ada di seluruh permukaan bumi ini yang
dihubungkan dengan saluran telepon, gelombang elektromagnetik, atau
satelit; dengan kecepatan transmisi yang lebih lambat dari 2 jenis
jaringan sebelumnya, dan menggunakan peralatan seperti router, modem,
WAN switches..
2. Berdasarkan arsitektur jaringan
- jaringan peer to peer
- jaringan berbasis server (server-based network/server-client network)
- jaringan hibrid.
(Bagian ini akan dibahas lebih lanjut pada bahasan selanjutnya)
3. Berdasarkan teknologi transmisi
- Jaringan switch, merupakan jaringan yang penyampaian informasi dari
pengirim ke penerima melalui mesin-mesin perantara atau saluran telepon,
- Jaringan broadcast, merupakan jaringan yang penyampaian informasi
dari pengirim ke penerima dilakukan secara broadcast (disiarkan ke
segala arah) baik melalui saluran kabel maupun saluran tanpa kabel.
Beberapa komponen dasar yang biasanya membentuk suatu LAN adalah sebagai berikut:
1. Workstation
Dalam jaringan, workstation sebenarnya adalah node atau host yang berupa
suatu sistem komputer. User berhubungan dengan jaringan melalui
workstation dan juga saling berkomunikasi seperti saling bertukar data.
User juga dapat mengakses program aplikasi pada workstation yang dapat
bekerja sendiri di workstation (stand-alone) itu sendiri ataupun
menggunakan jaringan untuk saling berbagi informasi dengan workstation
atau user lain.
Workstation dapat berfungsi sebagai :
a. Server
Sesuai dengan namanya, ini adalah perangkat keras yang berfungsi untuk
melayani jaringan dan klien yang terhubung pada jaringan tersebut.
Server dapat berupa sistem komputer yang khusus dibuat untuk keperluan
tertentu, seperti untuk penggunaan printer secara bersama (print
server), untuk hubungan eksternal LAN ke jaringan lain (communication
server), dan file server yakni disk yang digunakan secara bersama oleh
beberapa klien. Server ini tidak dapat digunakan sebagai klien, karena
baik secara hardware maupun software, ia hanya berfungsi untuk mengelola
jaringan.
Ada pula server yang berupa workstation dengan disk drive yang cukup
besar kapasitasnya, sehingga server tersebut dapat juga digunakan
sebagai workstation oleh user.
b. Client (klien)
Sebuah workstation umumnya berfungsi sebagai klien dari suatu server,
karena memang workstation akan menggunakan fasilitas yang diberikan oleh
suatu server. Jadi, server melayani, sedangkan klien dilayani.
2. Link
Link atau hubungan dalam Jaringan Lokal dikenal sebagai media transmisi
berupa kabel maupun tanpa kabel, yang secara fisik menghubungkan server
dan klien.
3. Transceiver
Transceiver (transmitter-receiver) merupakan perangkat keras yang
menghubungkan workstation atau sistem komputer dengan media transmisi .
4. Kartu Jaringan (Network Interface Card / NIC)
Kartu jaringan ini adalah kartu yang dipasang pada PC yang mengendalikan
pertukaran data antarworkstation yang ada dalam jaringan lokal. Setiap
workstation harus dilengkapi dengan NIC yang secara fisik terhubung
langsung dengan bus internal dari PC.
5. Perangkat Lunak Jaringan
Perangkat lunak jaringan mencakup:
- sistem operasi LAN,
- perangkat lunak aplikasi,
- perangkat lunak pemrograman, dan
- program utiliti.
Perangkat lunak ini sangat penting dan mutlak untuk memungkinkan
komunikasi antara sistem komputer yang satu dengan sistem komputer
lainnya. Tanpa perangkat lunak ini, jaringan tidak akan berfungsi.
Sistem komputer dengan LAN dapat menjalankan semua perangkat lunak
aplikasi yang dapat berjalan pada stand-alone PC.
Arsitektur Jaringan Komputer
Arsitektur jaringan komputer merupakan tata cara penggunaan perangkat
keras dan perangkat lunak dalam jaringan agar satu komputer dengan
komputer lainnya dapat melakukan komunikasi dan pertukaran data.
Ada tiga bentuk arsitektur yang umum digunakan dalam jaringan komputer:
1. Jaringan peer to peer
Pada jaringan peer to peer (Gambar 2.2.), semua komputer memiliki posisi
setara/sejajar, dalam hierarki yang sama. Setiap komputer dapat menjadi
klien terhadap komputer peer lainnya, setiap komputer dapat pula
berbagi sumber daya dengan komputer yang berada dalam jaringan
peer-to-peer ini. Sumber daya diletakkan secara desentralisasi pada
setiap anggota jaringan, dan tidak memerlukan administrator jaringan.
Aliran informasi bisa mengalir di antara dua komputer secara langsung,
di mana pun. Namun, jaringan ini tidak sepenuhnya bebas tanpa kontrol,
masih bisa digunakan password untuk memproteksi file dan folder, dapat
juga diatur agar orang-orang tertentu tidak bisa menggunakan periferal
tertentu.
Karena kemudahan pemasangan, pemeliharaan, serta biaya, jaringan ini
lebih populer untuk jaringan dengan jumlah komputer yang sedikit
(sekitar 2 sampai 20 komputer).
Sifat jaringan peer to peer digunakan untuk hubungan antara setiap
komputer yang terhubung dalam jaringan komputer yang ada, sehingga
komunikasi data terjadi antar komputer dengan hierarki yang sama karena
setiap komputer dapat berfungsi sebagai server maupun klien.
Gambar Jaringan peer-to-peer
2. Jaringan client/server
Pada jaringan client/server (Gambar 2.3.), perangkat lunak yang
mengontrol keseluruhan kerja jaringan berada pada server. Jaringan ini
dapat menghubungkan ratusan komputer dengan tingkat keamanan yang tidak
dimungkinkan dalam jaringan peer-to-peer.
Jaringan ini bisa diatur sehingga setiap klien harus log on ke server
sebelum bisa memanfaatkan sumber daya yang terhubung ke server. Server
lalu mengotentikasi klien dan memverifikasi bahwa komputer yang
digunakan klien tersebut memiliki izin untuk log on ke jaringan, dengan
memeriksa username dan password klien tersebut terhadap database pada
server.
Gambar Jaringan client/server
3.
Jaringan hybrid
Jaringan ini merupakan gabungan dari sifat pada jaringan peer to peer
dan client/server. Workgroup yang terdiri dari beberapa komputer yang
saling terhubung dapat mengelola sumber daya tanpa membutuhkan otorisasi
dari administrator jaringan atau server. Pada jenis jaringan ini,
terdapat pula sifat dari jaringan client/server sedemikian sehingga
tingkat keamanan dapat lebih terjaga dan adanya server yang mempunyai
suatu fungsi layanan tertentu, seperti sebagai file server, print
server, database server, mail server, dan lainnya.